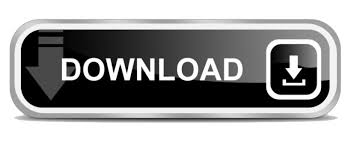

- HOW TO TURN OFF EMAIL NOTIFICATIONS IN WINDOWS 10 HOW TO
- HOW TO TURN OFF EMAIL NOTIFICATIONS IN WINDOWS 10 UPDATE
- HOW TO TURN OFF EMAIL NOTIFICATIONS IN WINDOWS 10 WINDOWS 10
- HOW TO TURN OFF EMAIL NOTIFICATIONS IN WINDOWS 10 WINDOWS 8
(Fun fact: the official name of that panel is the Overflow Notification Pane.) The apps you drag there remain running in the background, but you won’t see their notifications on your taskbar unless you click the up arrow. That panel holds any Notification Area icons that you don’t want to see right on your Taskbar. To hide icons from your notification area, just drag them onto the up arrow to the left of the icons, and then into the little panel that appears.
HOW TO TURN OFF EMAIL NOTIFICATIONS IN WINDOWS 10 UPDATE
These apps often update icons here with badges and animations informing you about their status.
HOW TO TURN OFF EMAIL NOTIFICATIONS IN WINDOWS 10 HOW TO
RELATED: How to Customize and Tweak Your System Tray Icons in WindowsĮven after you disable notifications, many apps continue running in your “Notification Area” (also known as the System Tray). You can also select another app, if you’d rather see another app’s notifications on your lock screen. Apps displaying content on your lock screen appear under “Choose an app to show detailed status” and “Choose apps to show quick status.” To remove an app from your lock screen, click its icon here, and then select the “None” option.

To control what appears on your lock screen, head to Settings > Personalization > Lock screen. If you don’t want to see status messages on your lock screen, you can remove them.
HOW TO TURN OFF EMAIL NOTIFICATIONS IN WINDOWS 10 WINDOWS 10
Windows 10 also allows apps to display notifications as status messages on your lock screen.
HOW TO TURN OFF EMAIL NOTIFICATIONS IN WINDOWS 10 WINDOWS 8
RELATED: How to Customize the Lock Screen on Windows 8 or 10 The tile remains pinned for easy access, but it just functions as a simple shortcut and isn’t constantly updated with new content. If you don’t want to see live tile notifications, just right-click or long-press a tile in your Start menu, and then select More > Turn Live Tile Off. For example, the News, Mail, and Facebook apps have live tiles, so you’ll find yourself notified with new headlines, emails, and Facebook messages every time you open your Start menu. While live tiles aren’t traditional pop ups that interrupt you, they can certainly distract. RELATED: 10 Ways to Customize the Windows 10 Start Menu How to Disable Live Tiles in the Start Menu Follow our guide to disabling all the advertising in Windows 10 to stop Windows from pestering you with ads. You can disable all these advertisements with options built into Windows 10 itself, but Microsoft has scattered the options you’ll need across the operating system. These suggestions are also notifications. For example, you’ll sometimes see pop-up notifications on the taskbar informing you about Microsoft Edge’s features and “suggestions” about features you should use. Windows 10 has a lot of built-in advertising, and many of these advertisements appear as notifications.
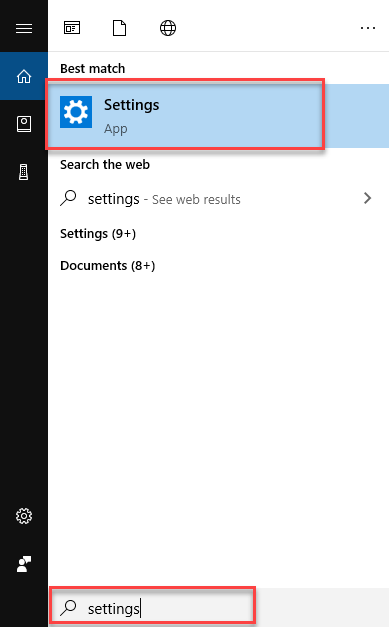
RELATED: How to Disable All of Windows 10's Built-in Advertising Select the “Expand” link at the bottom of the Action Center if you don’t see this tile in the top row. Click the “Quiet hours” (or “Focus assist”) tile to toggle it on or off. To activate this feature, open the Action Center by clicking the Action Center icon near the bottom right corner of your taskbar or pressing Windows+A. RELATED: How to Use and Customize the Windows 10 Action Center Head to Settings > System > Focus Assist to configure how it works if you’re running the new version of Windows 10. on the Fall Creators Update, but you’ll be able to easily customize these hours on the April 2018 Update. By default, when you turn Quiet Hours on, it’s enabled between midnight and 6 a.m. When Quiet Hours (or Focus Assist) is enabled, notifications are temporarily hidden. This is essentially a “Do Not Disturb” mode for Windows 10. Windows 10 has a “Quiet Hours” feature in the Fall Creators Update, and this will be expanded upon and renamed to “Focus Assist” in the April 2018 Update. RELATED: How to Change the Default Quiet Hours in Windows 10 Just open that particular app and look in its settings window for an option that disables notifications. Most apps that show notifications offer an option to disable them. Apps with custom notification bubbles continue to show their own notifications unless you close them or disable the notifications within those specific apps.
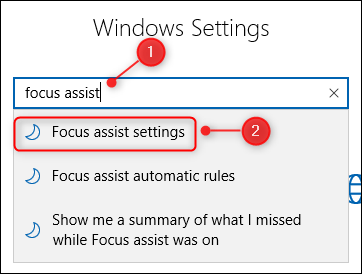
The above options only work for apps that use the traditional Windows notification method. Set an app to “Off” and Windows prevent that app from showing notifications.
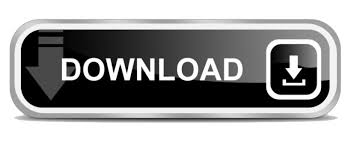

 0 kommentar(er)
0 kommentar(er)
